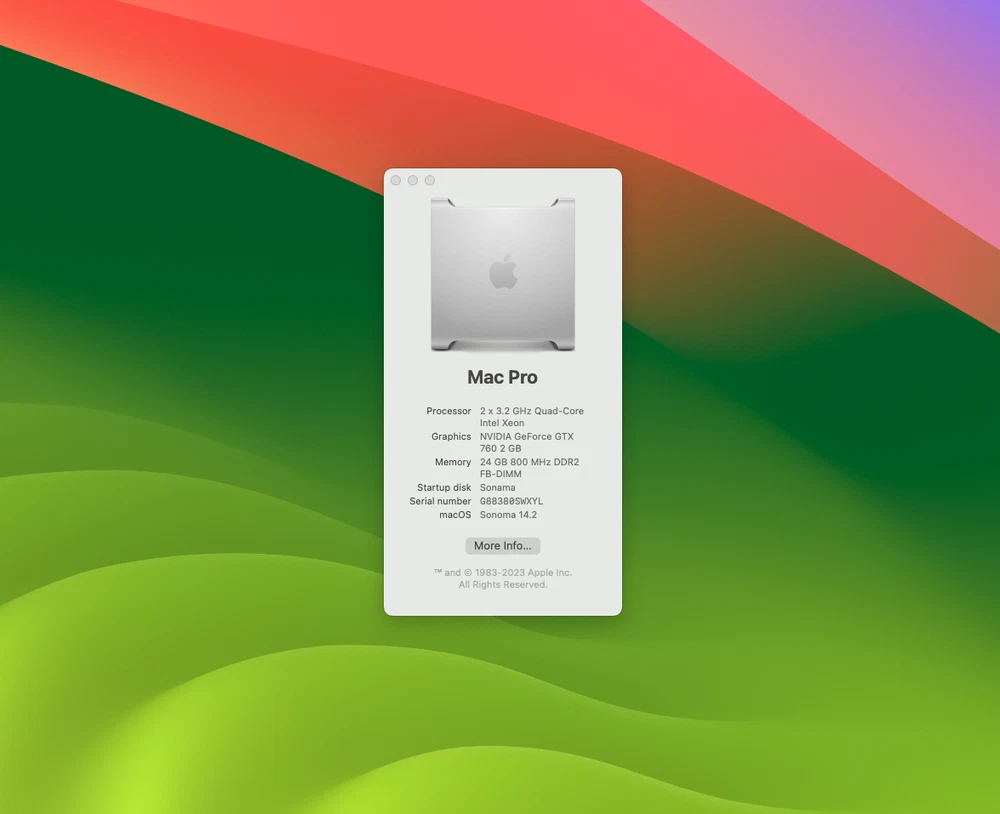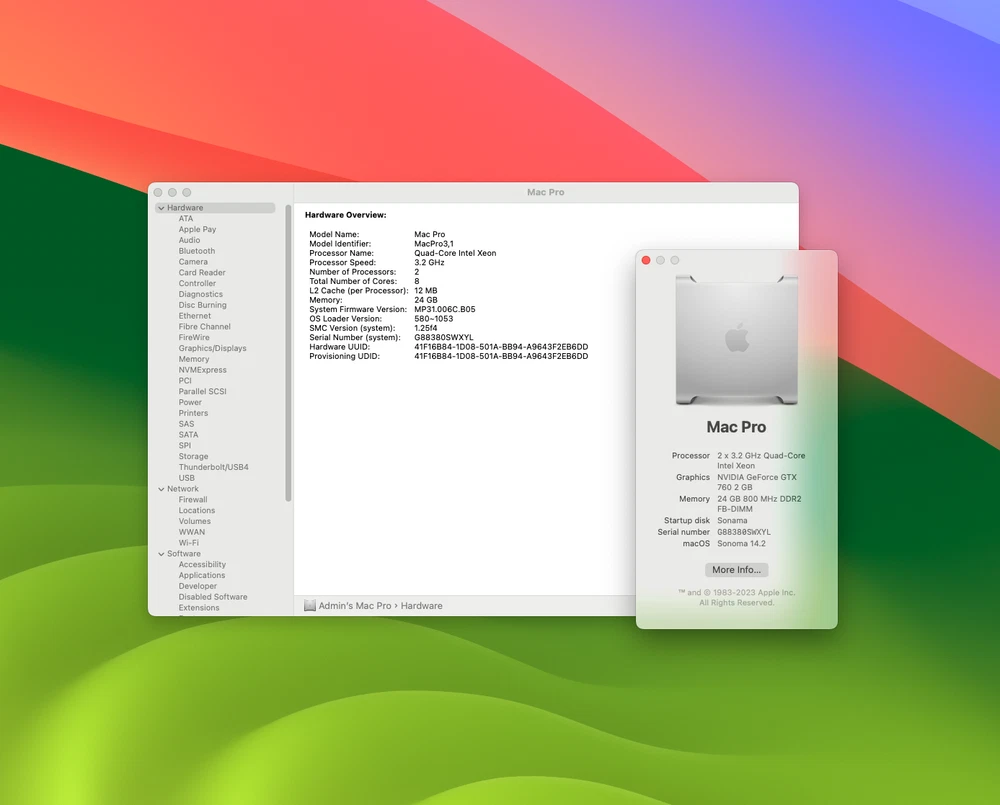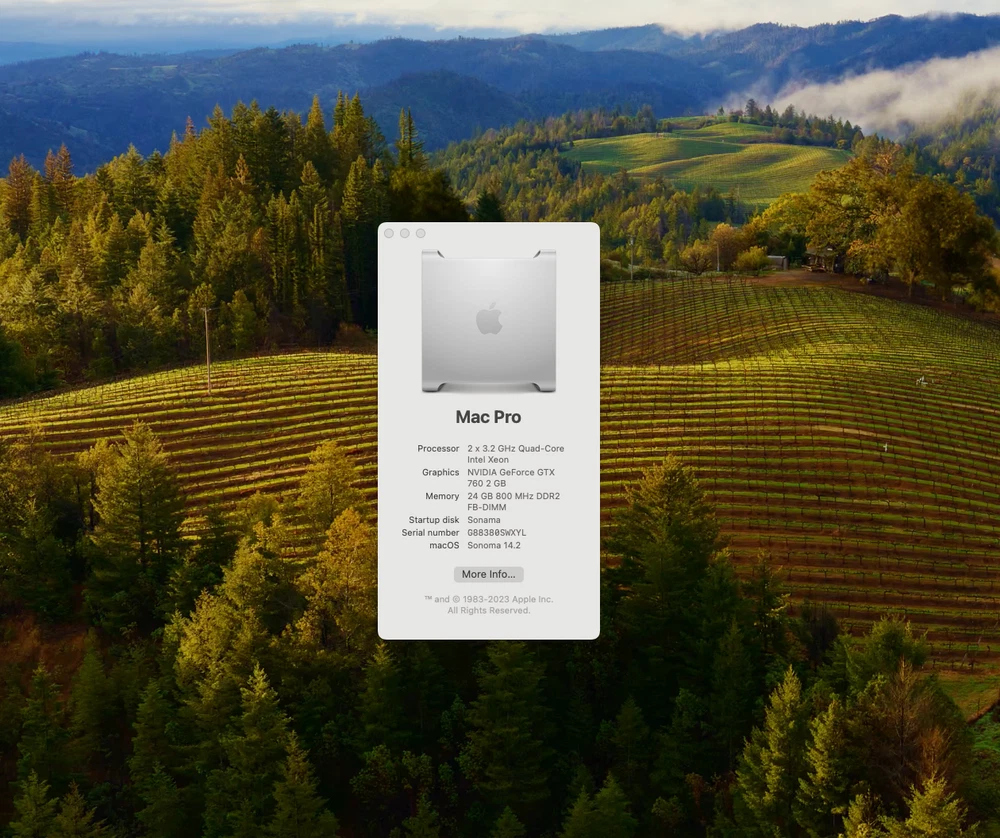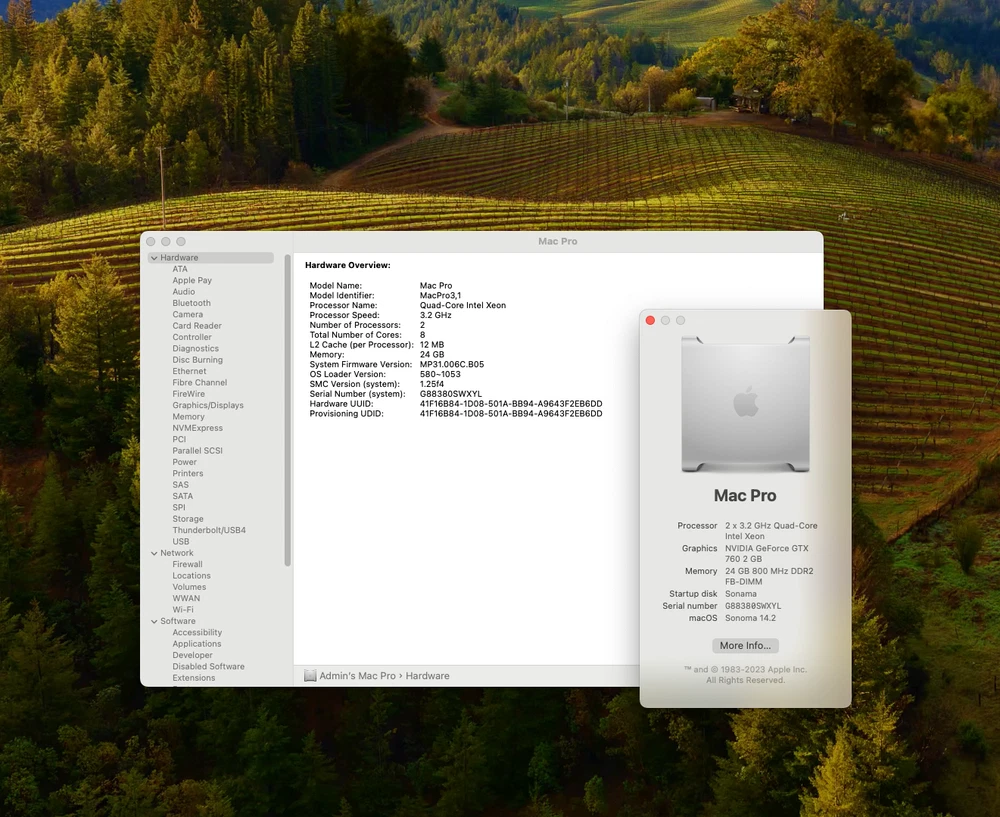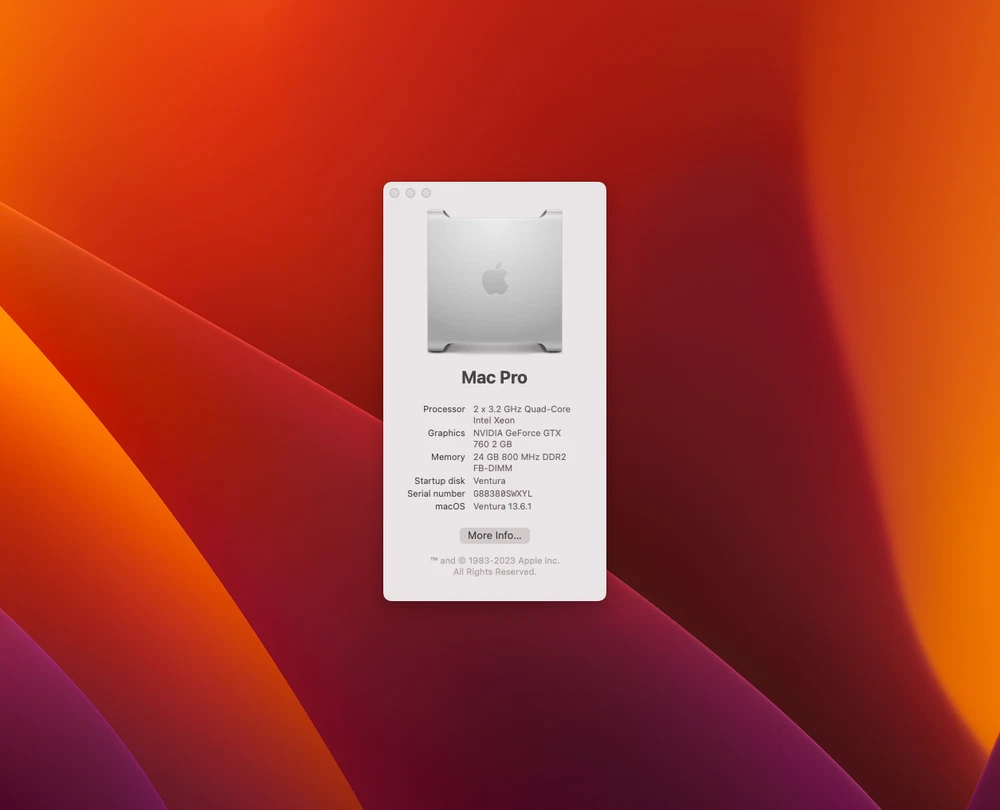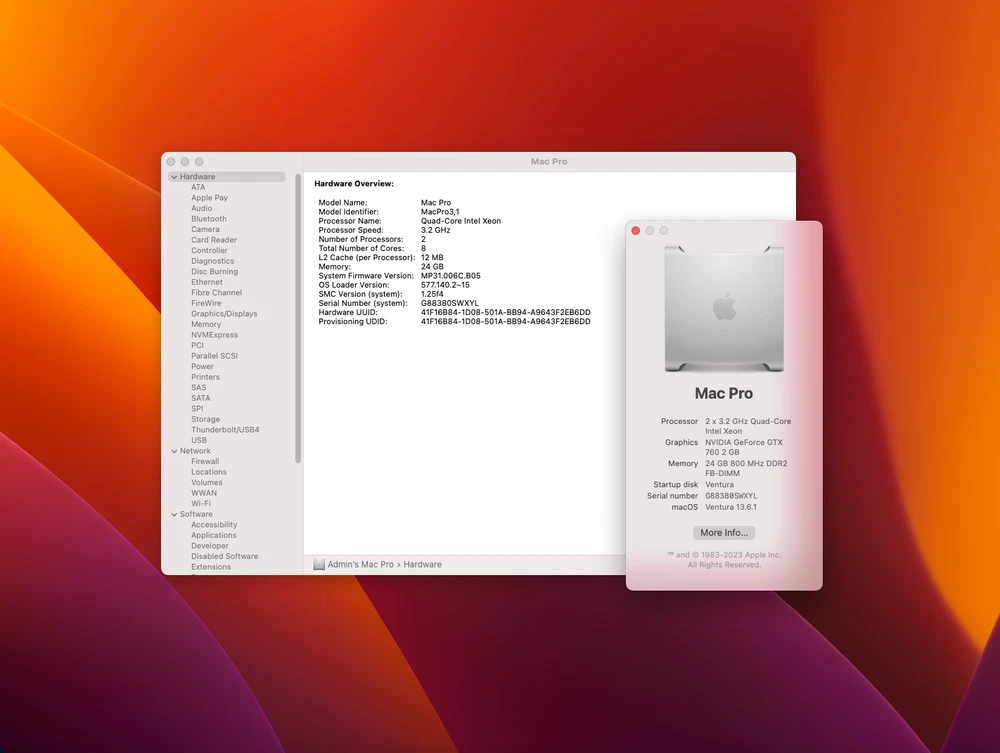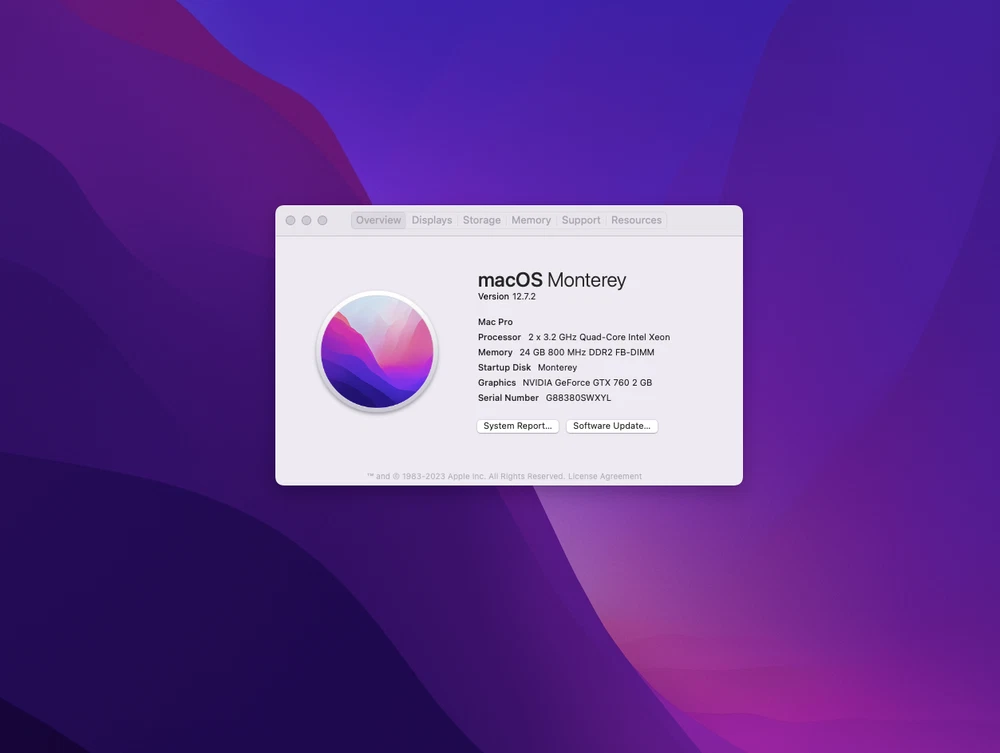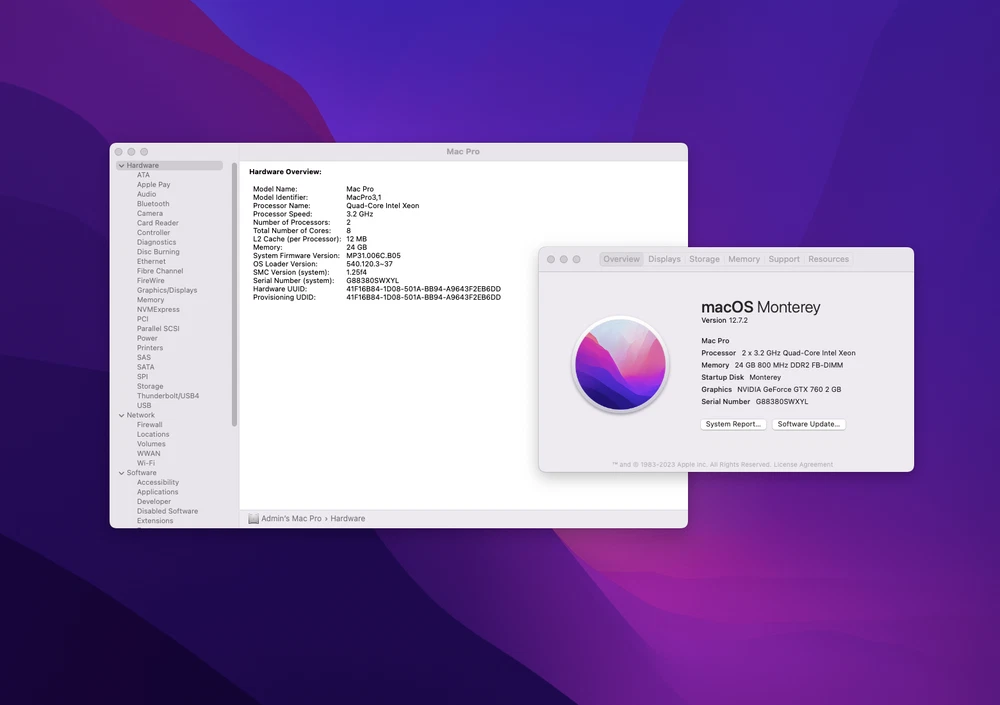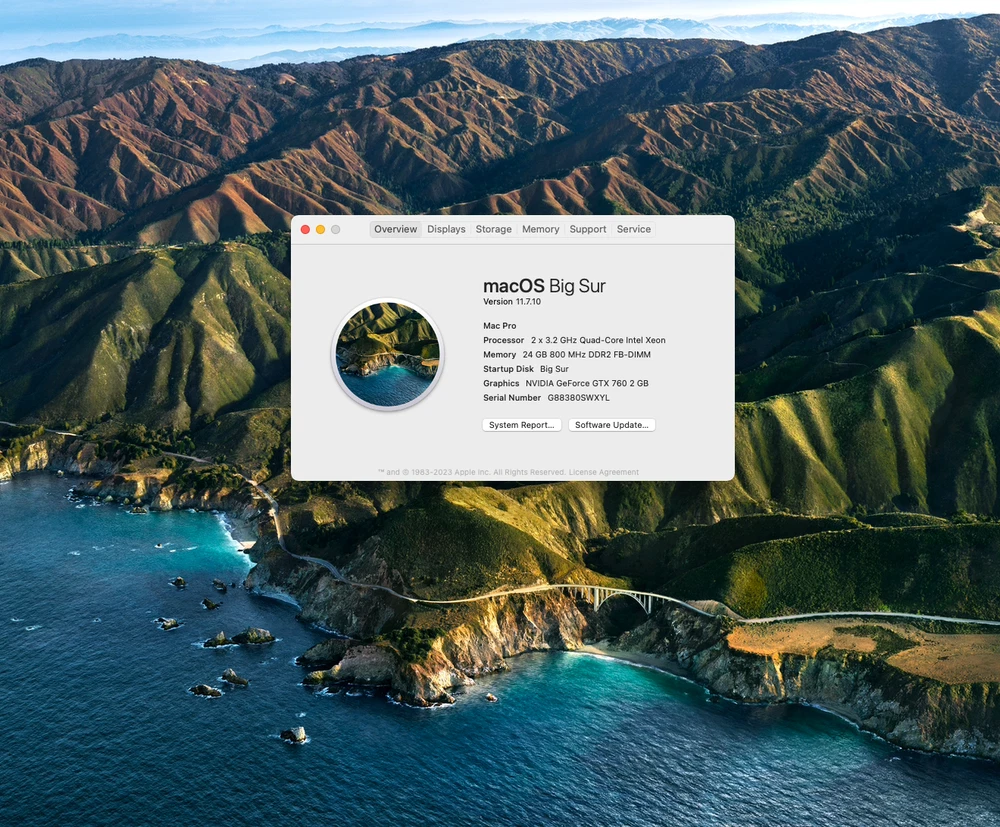2TB 3.5” Hard Drive macOS Sonoma Ventura Monterey BigSur Preload PnP for Mac Pro 3,1 GTX760 This is a preloaded macOS Sonoma/Monterey/Ventura/BigSur (choose 1 or 2 of them) hard drive for your updated old Apple Mac Pro 3,1 Tower computer. Sonoma/Monterey/Ventura/BigSur are the new generation macOS vs 10.X for your old Mac Pro, and there are many unexpected issues when trying to install it directly on your Mac Pro via Opencore-Patcher. After extensive testing, here is the best way to save time and make your installation almost plug-and-play. Installation steps A: (for GeForce GTX 760 2GB display card or most Apple supported GPU card) 1. Ensure your Mac Pro hardware (CPU, RAM, and Firmware) is ready for installation. 2. Plug in this hard drive into the first bay and keep the other bays empty. 3. Power on with PRAM. (PRAM reset: Shut down your Mac, then turn it on and immediately press and hold these four keys together: Option, Command, P, and R until the second sound) 4. After macOS starts, enter Admin’s password “password”, go to Finder/Applications, run OpenCore-Patcher, build and install OpenCore to the PnP hard drive (disk0s1), then ignore the reboot prompts and run start root patching from the post-installation menu. 5. After completing the above steps, restart again. 6. Click “About the Mac,” check the graphics information and test the smoothness of mouse movement. If everything is okay, you are done. 7. If the mouse doesn’t work smoothly, or the graphics information are incorrect, download KDK for the appropriate version. Then run revert root patch, and reinstall the root patch again, then restart once more; normally, the issue will be resolved. Installation steps B: For other GPU cards or CPU models, please at first try 1-4 steps of the installation A, if macOS starts failure/black screen, go to installation steps B) 1. Leave the old working macOS hard drive in the bay and remove the other hard drives. 2. Power on with PRAM. (PRAM reset: Shut down your Mac, then turn it on and immediately press and hold these four keys together: Option, Command, P, and R until the second sound) 3. Download lastest version OpenCore Patcher online (do not run it, just download). (https://github.com/dortania/OpenCore-Legacy-Patcher/releases/download/1.3.0/OpenCore-Patcher-GUI.app.zip) 4. Shut down, then plug in this PnP hard drive into another bay. 5. Power on as usual (without PRAM), run OpenCore-Patcher you downloaded on your old macOS, build and install OpenCore to this PnP hard drive (DO NOT MAKE A MISTAKE). 6. Shut down, then remove all hard drives, and then replug in the PnP hard drive into the appropriate bay (Bay 1 suggested). 7. Power on with PRAM, the PnP hard drive will boot and new macOS starts, enter Admin’s password “password”, go to Finder/Applications, run OpenCore-Patcher, install the root patching from the post-installation menu. 8. After completing the above steps, restart again. 9. Click “About the Mac,” check the graphics information and test the smoothness of mouse movement. If everything is okay, you are done. 10. If the mouse doesn’t work smoothly or the graphics information shows incorrectly, download opencore KdkSupportPkg for the appropriate version (https://github.com/dortania/KdkSupportPkg/releases), install KdkSupportPkg, run revert root patch, reinstall opencore root patch again, restart a few times; normally, the issues will be resolved. * Most unexpected problems are due to improper driver configuration; the last way to resolve all of them by yourself is via Apple security updates, simple and easy way but need 1-2 hours, so a lower version PnP hard drive is recommended. ** The password for Admin is “password”. If you have any questions, feel free to contact me.
60%
2TB Hard Drive macOS Sonoma Ventura Monterey Preload PnP for Mac Pro 3,1 GTX760
$43.12 Original price was: $43.12.$25.87Current price is: $25.87.
Category:
Meta:
brand : Toshiba
Type : Internal Desktop Drive
Drive Type(s) Supported : HDD
Compatible With : Mac
Brand : Toshiba
Condition : Used: An item that has been used previously. The item may have some signs of cosmetic wear, but is fully operational and functions as intended. This item may be a floor model or store return that has been used.
Interface : SATA III
Storage Capacity : 2TB
Form Factor : 3.5 in
Type : Internal Desktop Drive
Drive Type(s) Supported : HDD
Compatible With : Mac
Brand : Toshiba
Condition : Used: An item that has been used previously. The item may have some signs of cosmetic wear, but is fully operational and functions as intended. This item may be a floor model or store return that has been used.
Interface : SATA III
Storage Capacity : 2TB
Form Factor : 3.5 in
Related products
-
Snap on SC042 1-5/16 SC040 1-1/4 SC038 1-3/16 SC034 1-1/16 Crowfoot Wrench Set
$125.39Original price was: $125.39.$75.23Current price is: $75.23. -
Valucraft automotive V belt 1,1 cm 1,1 m 15420
$13.86Original price was: $13.86.$8.32Current price is: $8.32. -
1/50 1/55 1/60 1/64 1/72 1/76 Russia US GB Germany France Italy Car Toy NearMint
$3.07Original price was: $3.07.$1.84Current price is: $1.84. -
US 75mm Gun Motor Carriage M8A1 1/64 1/72 1/87 1/100 1/144 WOT
$4.74Original price was: $4.74.$2.84Current price is: $2.84. -
Pin Kings Back to the Future Enamel Pin Badge Set PICK 1 SET 1.1, 1.2, OR 1.3
$26.39Original price was: $26.39.$15.83Current price is: $15.83. -
Diorama Supplies – 1:18, 1:24, 1:35, 1:64 Scales – Read Description
$2.64Original price was: $2.64.$1.58Current price is: $1.58. -
Polly Pockets 12 Dolls Including 1 Male, 1 Snow White, 1 AA + 1 BabY + Poster
$7.02Original price was: $7.02.$4.21Current price is: $4.21. -
1/72 1/76 1/87 1/144 US M16 Multiple Gun Motor Carriage Military Base
$4.74Original price was: $4.74.$2.84Current price is: $2.84. -
1/12 Scale Shelf (1/18 1/12 1/10 Prop Diorama Figurine) | Made in Japan | NEW
$11.08Original price was: $11.08.$6.65Current price is: $6.65. -
2024 Pro Set Metal 1/1 Football Proofs (One #1/1 Card Per Pack) – New/Sealed
$6.60Original price was: $6.60.$3.95Current price is: $3.95. -
1/25 1/24 Scale Shop/Work Light(1)
$0.88Original price was: $0.88.$0.52Current price is: $0.52. -
PRO XRay Markers 1 Pair (1 Left and 1 Right)
$8.79Original price was: $8.79.$5.27Current price is: $5.27. -
2024 LEAF PRO SET METAL JIM KELLY RB-48 1/1 SGC 9 Buffalo Bills 1 of 1
$131.99Original price was: $131.99.$79.19Current price is: $79.19. -
1/25 1/24 Scale 3d Reson Optima Battery(1)
$1.75Original price was: $1.75.$1.05Current price is: $1.05. -
CUSTOM 1 of 1 1937 PACKARD V12 FORMAL LIMOUSINE 1/43
$83.60Original price was: $83.60.$50.16Current price is: $50.16. -
2 HO 1:87 WIKING (1) BREKINA ? (1) COVERED TRUCKS (L20)
$8.75Original price was: $8.75.$5.25Current price is: $5.25. -
1:25 1:18 1:24 G scale model for sale signs
$11.43Original price was: $11.43.$6.85Current price is: $6.85. -
MESQUITE/ELC CUSTOM 1 of 1 1937 PACKARD STATION WAGON 1/43
$88.00Original price was: $88.00.$52.80Current price is: $52.80. -
1
$24.64Original price was: $24.64.$14.78Current price is: $14.78. -
Lamborghini Countach Engine Motor Model Kit 1/6, 1/8 or 1/12
$88.00Original price was: $88.00.$52.80Current price is: $52.80.